Подключение техники Apple к видеопроектору
Обновлено: 23.10.2018
Техника Apple в последнее время становится все популярнее и популярнее. Причины этой тенденции мы в данной статье рассматривать не будем, но все-таки отметим, что клиенты заказывающие проектор в аренду все чаще желают использовать арендованное оборудование совместно c iMac, macbook, iPad или iPhone. При этом способов подключения имеется несколько, рассмотрим их подробнее.
О подключении без кабелей и переходников читайте:Беспроводные способы подключения Macbook, iPad и iPhone к проектору

Подключаем MacBook или iMac при помощи кабелей
Вариант 1. С использованием переходника USB-C – HDMI (или VGA)
С 2015 года Apple использует в ноутбуках разъем USB type-C. Через один такой разъем подключается и USB-периферия, и средства отображения, например, видеопроекторы, и даже зарядное устройство ноутбука. Первым аппаратом с таким разъемом стал Macbook 12”. В настоящий момент USB-C можно обнаружить в актуальных моделях iMac, macbook и в их pro-версиях.


Apple предлагает 2 версии оригинальных переходников USB type-C – в одном случае полноразмерный видеовыход HDMI, в другом – аналоговый VGA. Уверенно рекомендовать неоригинальные аксессуары можно лишь в случае, когда вас устроит разрешение видеосигнала не превышающее Full HD (1920х1080).
Вариант 2. С использованием переходника mini-DVI – VGA
Хотя изображение успешно выводится на видеопроектор, стоит помнить, что в данном случае мы имеем дело с аналоговым видеосигналом, со всеми его преимуществами и недостатками. Этот вариант не рекомендуется для разрешений выше XGA (1024x768) и, по возможности, следует использовать короткий и как можно более качественный кабель VGA, это уменьшит помехи и потери качества видеосигнала в кабеле. Apple перестала использовать разъем miniDVI более 10 лет назад, т.ч. его можно найти только в устаревшей продукции.


Вариант 3. С использованием переходника mini-DVI – HDMI
В данном случае видеосигнал передается в цифровом виде и качество изображения не в пример выше. Допустимо использовать разрешения вплоть до Full HD. Впрочем, как уже говорилось miniDVI давно устарел и производительность устройств оборудованных таким разъемом невысока - работать с видеосигналом высокой четкости будет некомфортно.


Вариант 4. С использованием переходника mini Display Port - HDMI (или VGA)
В свое время перспективный, разъем miniDisplayPort пришел на смену miniDVI и продемонстрировал желание компании сделать свои устройств еще более компактными. HDMI не устраивал не только размерами, но и высокими лицензионными отчислениями за его использование. Сейчас можно столкнуться с двумя версиями paзъема mDP - одна из них аппаратно является интерфейсом Thunderbolt, другая - нет. Для пользователя это означает в первом случае возможность цифрового подключения с использованием переходника mDP - HDMI, во втором - только аналогового mDP - VGA. Интересно, что аналоговое подключение работает и с Thunderbolt. Рядом с разъемом обычно имеется пиктограмма в виде молнии - для Thunderbolt и в виде схематично изображенного монитора - аналогового варианта.

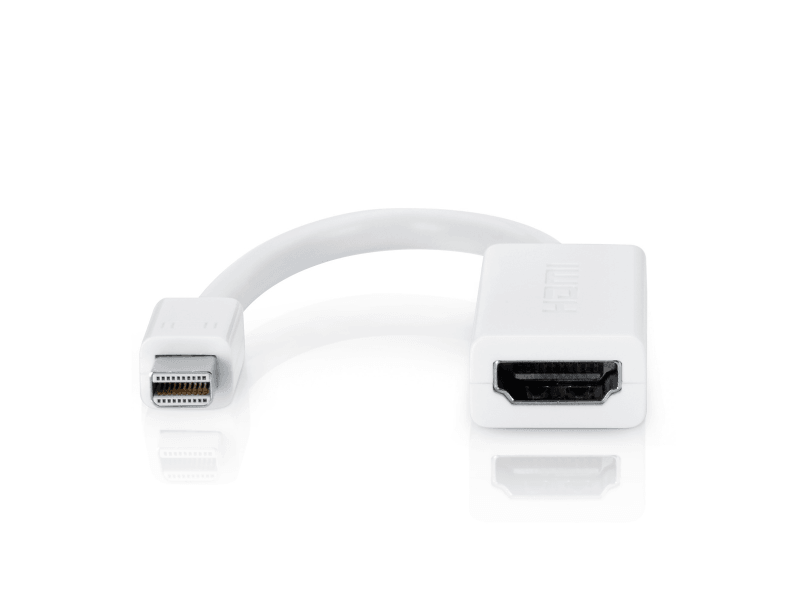

Настройка программного обеспечения MacBook или iMac для работы с видеопроектором
Как правило, дополнительная настройка программного обеспечения не требуется – компьютеры Apple самостоятельно способны определить, что к ним подключили видеопроектор. И лишь в исключительных случаях может потребоваться «ручное управление». Внимание! Изображения приведенные ниже могут незначительно отличаться от аналогичных в вашем устройстве Apple из-за различий в версии операционной системы и/или аппaратном обеспечении. Необходимо зайти в «Системные настройки» («System Preferences») в панели лаунчера Dock, и, далее, щелкнуть по значку «Мониторы» («Displays»):

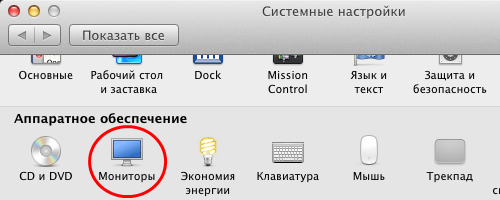
После этого появится два диалоговых окна настроек — для основного монитора и для видеопроектора, где мы можем выбрать то разрешение, которое будет использоваться в дальнейшем. Нажимаем на кнопку «Расположение» («Arrangement») и ставим галочку напротив пункта «Синхронизировать экраны» («Mirror Displays»). Т.е. все, что происходит на экране вашего компьютера, будет спроецировано проектором на его экран.
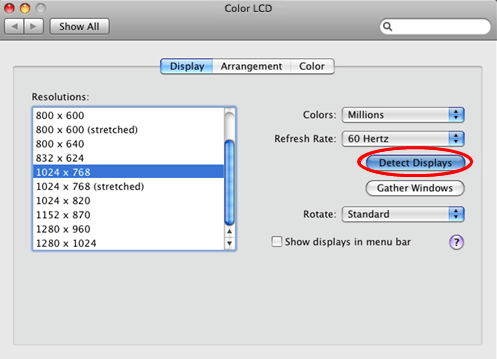
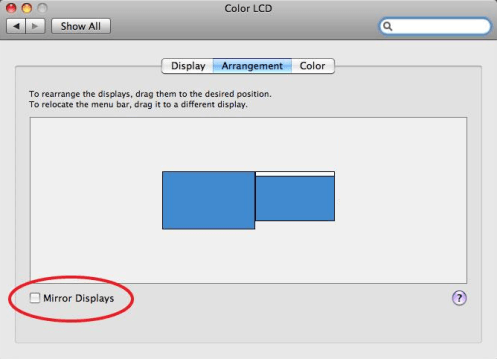
Подключение видеопроектора к Apple iPad, iPhone с использованием цифрового AV-переходника
Компанией Apple разработаны так же переходники для того, чтобы дублировать изображение с iPad, iPhone или iPod на все устройства, имеющие HDMI-разъем (телевизоры, проекторы, AV-ресиверы и т.д.):
Lightning адаптер может применяться начиная с iPad 4, iPad mini, iPhone 5, iPod Touch 5-го поколения и для более современных. Параллельно с дублированием видеосигнала при помощи некоторых вариантов такого переходника можно также заряжать гаджет, чтобы презентация внезапно не прекратилась из-за разряженной батареи.


Компания Apple выпускает оригинальный переходник Lightning - HDMI, их выпускают и альтернативные производители. Помимо HDMI на рынке присутствуют также адаптеры Lightning - VGA. Если используется переходник на HDMI, есть возможность передавать на проектор и видео, и аудиосигнал.
Для того, чтобы подключить к видеопроектору более старые модели iPad, iPhone или iPod, нужно использовать другой переходник с 30-пиновым AV-разъемом (см. изображение выше), так как они не оснащены интерфейсом Lightning. Такой адаптер может имеет выход HDMI, VGA или DVI.
Настройка программного обеспечения для работы с Apple iPad, iPhone
Чтобы iPad (iPhone или iPod) корректно заработал с видеопроекционным оборудованием, необходимо установить специальную программу. Наиболее продуманной и поддерживающей широкий список устройств является 2Screens - Presentation Expert. Установите эту программу и выполните следующие действия:
- Выключите проекционное устройство. Оно так же недолжно быть подключёно к вашему гаджету.
- Запустите программу 2Screens - Presentation Expert.
- Выберите в приложении одну из картинок, которая будет проецироваться на экран.
- Подключите iPad/iPhone/iPod к проектору и включите последний
- Убедитесь, что программа нашла видеооборудование, и изображение действительно проецируется на экран. Если нет, то убедитесь, что кабель хорошо подсоединен к соответствующим разъемам.
Заключение
Современная техника обладает невероятным многообразием интерфейсов как для того, чтобы принимать, так и для того, чтобы передавать на другие устройства видеосигнал. Чтобы работа с проектором была наиболее продуктивной, а получаемое в результате изображение высококачественным, не стоит пренебрегать консультацией специалиста. Очень важно сообщить нам при размещении заказа, заранее, о том, какое именно устройство будет использоваться в качестве источника сигнала — так мы сможем заранее подготовиться и запастись необходимыми, наиболее подходящими в данной конкретной ситуации переходниками, адаптерами и прочим коммутационным оборудованием.


